Student Experience
How to use our platform
In order to access your learning content, a student must first enroll in your product and then they can access it from their Student Dashboard. When a student initiates the enrollment process for a paid product on our course site, they are guided through a checkout process.
Upon checkout, users are prompted to input their email, first and last name, address information, and payment details prior to purchasing your learning product.

You would then be prompted to create a password to fully setup their student account before gaining access to your product:
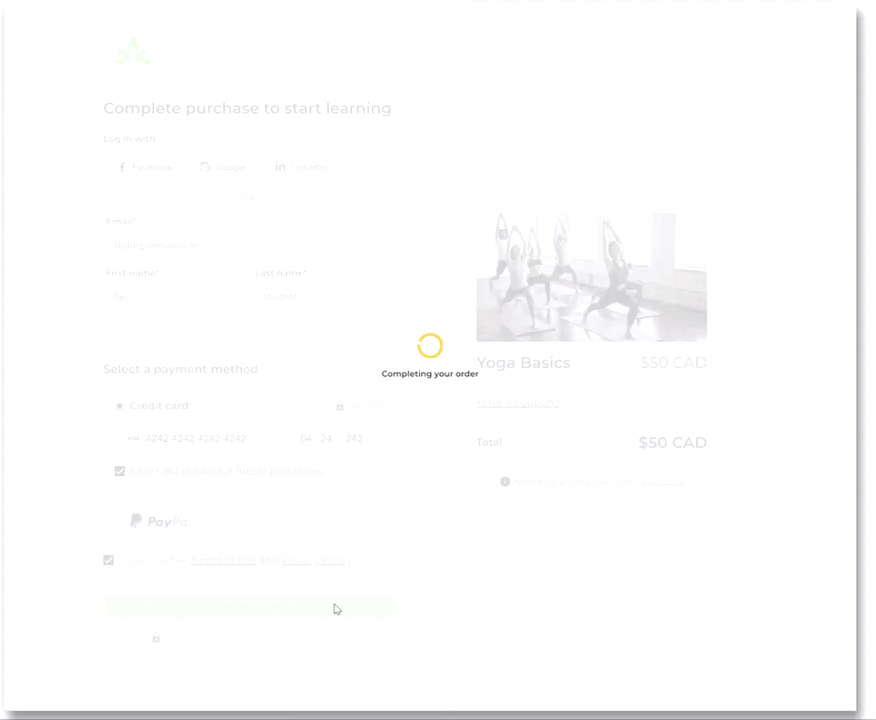
It is possible for a user to create a student account on your our course site and not enroll in any products. This can occur when a student creates an account on our site’s general sign up page.
After a student purchase a learning product, they are taken to a default Thank You page. They have now successfully enrolled in one of our courses. Students can click the button from the default Thank You page to access the product. Alternatively, they can access the product later from their Student Dashboard.
Students are immediately taken to their Student Dashboard when they login to our site. The Student Dashboard will display all product enrollments and students can simply click on any of the product cards available to access them, or continue where they have left off!
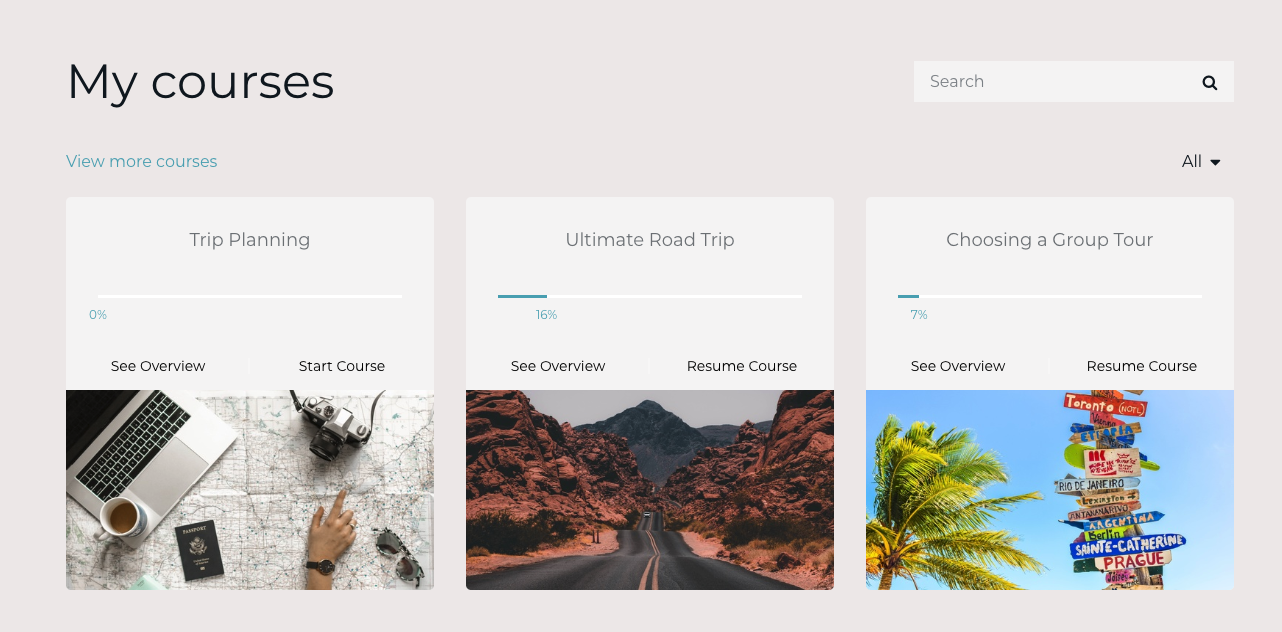
When a student enrolls into a course, they’ll be given immediate access to the course via the Course Player (unless the course is a pre-sale offer for later launch). The Course Player is the part of our site where the students can go to view our curriculum, watch our videos, take our quizzes, and more!
For students that enroll in a Community, if this is available for your course, they will be sent directly to the community home page after purchase, where they can start posting and interacting right away! Students will also be able to access their communities through their Student Dashboard.
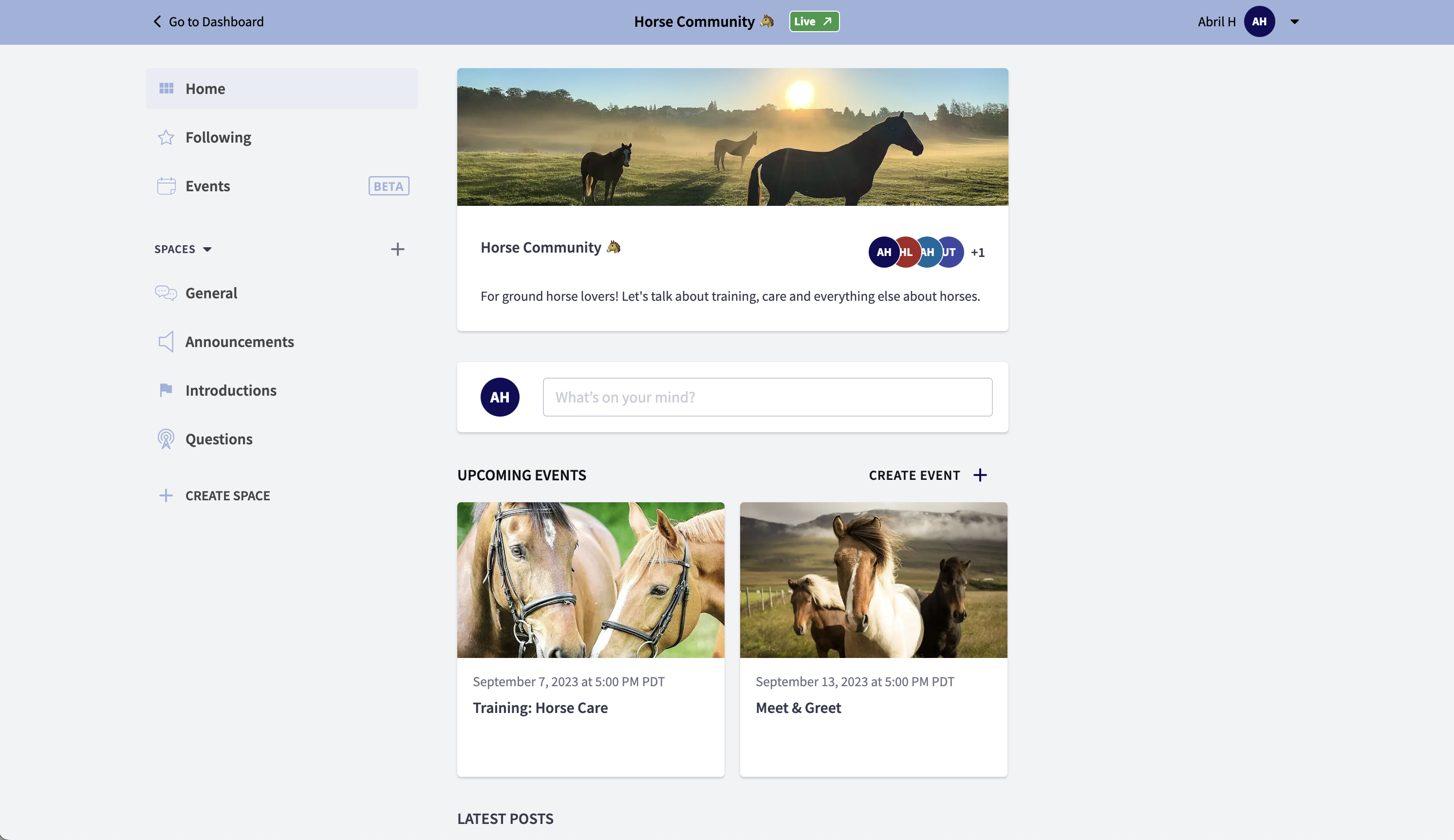
The vast majority of the time when students have questions, they're product-specific or they're almost always a local computer issue.
We ask that you first try to reproduce the issue on your end - if it works for you, it’s likely device or browser-related. Check if you may have just created an account on our site, and not fully enrolled yourself in the course (or just enrolled in a free preview).
Next we ask that you check what browser you're using and what device. If possible, send over a screen shot or two of what you see on your end.
We also ask that you forward these troubleshooting steps - these should help resolve a lot of student issues!
If you've tried the above steps and they're not working, read our Troubleshooting Guide for Student Issues here.
The student profile and account settings is an area of our site where the student can access their account preferences, certificates, and billing information.
Students can access their profile and account settings by clicking the arrow next to their name and profile picture, in the top right-hand corner of the screen. This menu includes their account settings, an email link to contact for Support, and the Sign Out button.

By default, this menu is available for students to access on all of our site pages, as part of our Site Header.
Students can access their student profile and account settings by clicking on My Account in the account options dropdown menu.
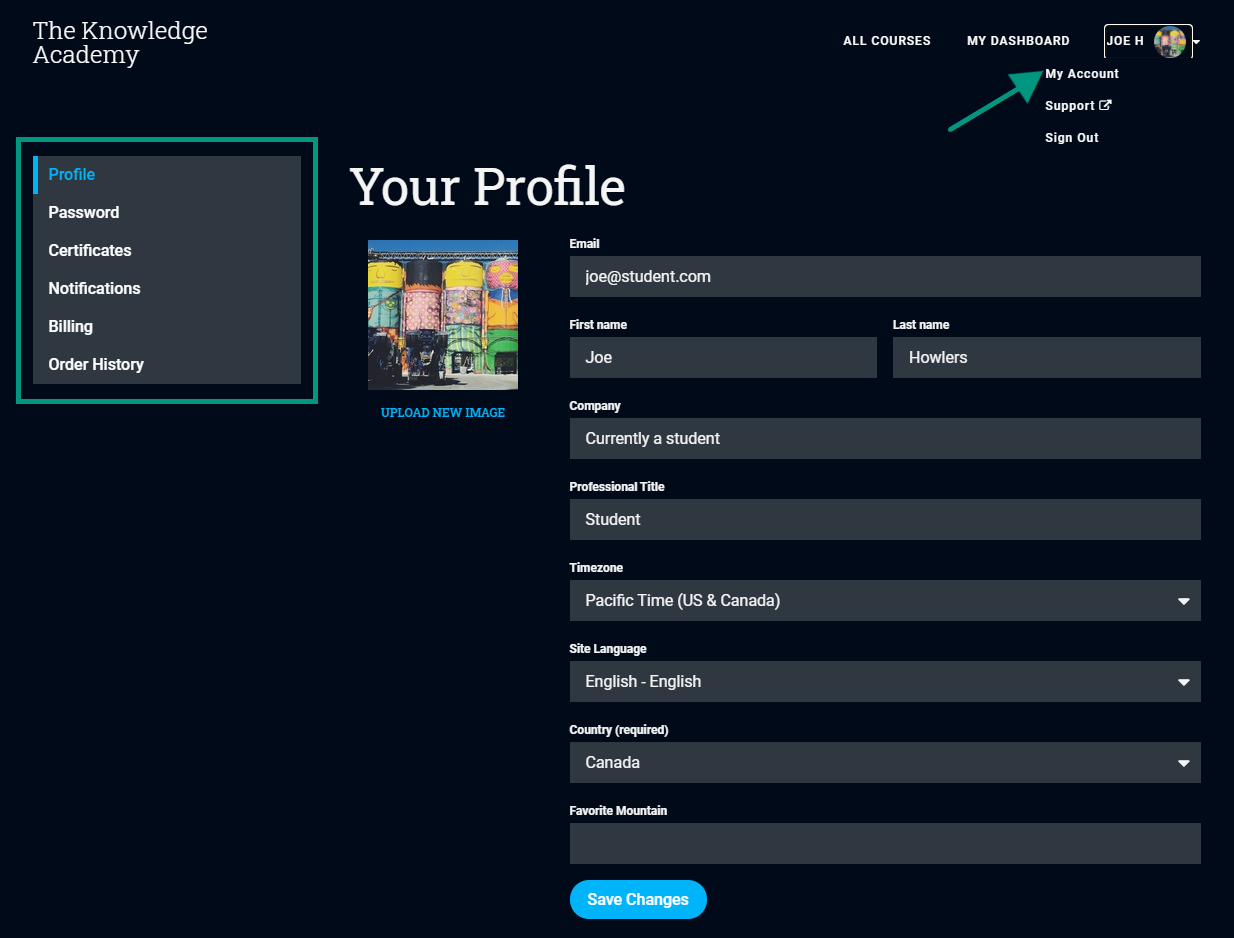
The menu on the left-hand side of this section of this account page allows students to access and update a variety of account settings.
This section includes the student's basic account information (name and email address). You can also edit their Country, Timezone, and Site Language.
Students will need to click Save Changes after editing their student profile.
This section allows students to change their account passwords.
In this tab, students can access any Certificates you have been issued for completing our courses.
This section allows students to adjust their notification settings for On-Lesson Discussions and Community Notifications.
In the Billing tab, students can view and update their credit card on file for recurring payments, and cancel or view information about recurring payments.
In this section, a student's order information is displayed. You can see a list of all their orders and can click into each order to see the Order details and Payment details. Students can also print a physical copy of their order information, if you wish to do so.
Students can click Support, in the dropdown menu with their account options, below My Account, to send an email to the Serpo's Support Email. This allows you to quickly get in touch with us.
